“Karten-Tutorial: Teil 2 – Texturen ersetzen mit Photoshop”
Der zweite Teil des Kurz-Tutorials behandelt das Ersetzen von Texturen unserer mit Dungeonographer erstellten Battlemat. Ich arbeite mit Photoshop CS6, die entsprechenden Schritte sollten aber ähnlich auch mit dem günstigeren Photoshop Elements möglich sein. Wie sowas mit Gimp funktioniert, weiß ich nicht.
Im vorigen Teil des Tutorials habe ich eine einfache Karte in Dungeonographer erstellt, die allerdings nur aus einer Bodenart bestand. Für diesen Schritt habe ich eine neue Battlemat mit verschiedenen Tiles (Bodenarten) angefertigt.Damit bestimmte Flächen nachher leicht ausgewählt werden können, sollten sie einfarbig sein. In Dungeonographer kann man dazu entweder von vornherein im Modus Line Art/Classic arbeiten, allerdings sind dann auch die Map Items ziemlich „klassisch“. Oder man editiert die gewünschten Tiles, so dass sie keine Grafik, sondern einfache Farbflächen zeigen. Dazu unter dem Reiter Configure Tiles einfach bei dem entsprechenden Tile die Checkbox Use Icon deaktivieren. Außerdem blende ich vor dem Export noch das Grid aus, das wird in Photoshop wieder eingefügt.
Mit dem exportierten Bild geht es in Photoshop weiter. Die einfarbigen Flächen können nun mit dem Zauberstab ausgewählt werden, anschließend werden sie auf eine neue Ebene kopiert. So hat jede Farbfläche bzw. Bodenart eine eigene Ebene. Anschließend kann mit dem Ebenenstil Musterüberlagerung eine beliebige Textur auf diese Ebene angewendet werden.
Eigene Muster anzulegen ist denkbar einfach: Man google nach z.B. „grass tileable“, so erhält man eine Auswahl an in der Regel kachelbaren (tileable) Texturen. Man öffne das Bild in Photoshop, markiere es und wähle Bearbeiten -> Muster festlegen, und schon kann das Muster als Ebenenstil angewendet werden. Dauert ungefähr 20 Sekunden, plusminus. Die Textur kann skaliert werden, bis sie zum Maßstab passt.
So kann dann auch sehr schnell das 70-Pixel-Raster angefertigt werden: Man erstellt eine neue Datei, 70 * 70 Pixel, mit weißem Hintergrund. Am oberen und am linken Rand zeichnet man einen 1 Pixel breiten schwarzen Streifen, anschließend legt man das ganze Bild als Muster fest. Um das Raster in ein Bild einzufügen, erstellt man eine neue Ebene mit weißer Füllung und wendet die Musterfüllung mit dem Raster-Muster an. Dieses Muster erhält die Füllmethode „Multiplizieren“, die Ebene selbst wird auf eine Flächen-Deckkraft von 0 gesetzt, und fertig.Eigentlich wird das Raster nicht benötigt, da Roll20 selbst ein Raster über die Battlemat legt, aber zur Orientierung ist es sehr praktisch, und stören tut es später auch nicht.
Sollte man nun nachträglich Korrekturen an den Flächen durchführen wollen, kann man entweder die Map in Dungeonographer editieren, exportieren und in PS erneut bearbeiten, oder man füllt/löscht die Flächen in Photoshop, wobei das eingefügte Raster eine gute Hilfe ist, um mit dem Auswahlwerkzeug die gewünschten Flächen zu erwischen. Man kann auch die Hintergrundebene, im Beispiel am ehesten das Gras, von vornherein komplett füllen, damit keine Löcher entstehen.
Ich habe hier nun eine Hintergrundebene mit Erde angelegt, die die gesamte Fläche füllt. Anschließend hab ich mit dem Radiergummi-Werkzeug die Gras-Ebene bearbeitet, um die Erde im Eingangsbereich und nah an der Turmmauer durchscheinen zu lassen. Mit dieser sehr einfachen Methode habe ich mit wenig Aufwand einen großen Effekt erzielt. Durch solche grafischen Kniffe kann ich, neben mehr Abwechslung im Bild, zusätzliche Informationen an die Spieler weitergeben, wie stark frequentierte Strecken, ungewöhnliche Bodenbeschaffenheiten oder ähnliches.Im nächsten Teil geben wir der Karte mit weiteren Ebenenstilen und Einstellungsebenen den letzten Schliff.
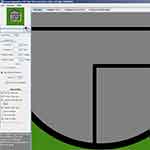


Schöner Beitrag!